Simple Torrent Box Using Transmission-daemon
In this article, you will learn how to make a Torrent Box—a computer dedicated to downloading and seeding torrent files. Ideally, this will be a low-powered computer that stays on most or all of the time, such as an Intel NUC or a Raspberry Pi. However, you can use practically any computer for this.
By the end of this guide, you will have a torrent box that you can control (add/remove torrents, limit bandwidth, etc.) and copy files or stream media from any device on your local network.
Prerequisites and assumptions
- A computer running a recent version of Debian, Raspbian or Ubuntu.
- A way to connect said computer to the local network and the internet (Wi-Fi/Ethernet).
- Plenty of disk space to store your downloaded files in.
This guide assumes that you've read and set up file sharing on this computer as described in the Simple File Server Using Caddy and Filebrowser guide. If you don't, the torrenting part will still work, but you won't be able to access the downloaded files over the network. You can skip this if you have another way to transfer the downloaded files to other devices.
For the sake of consistency, we're assuming a Raspberry Pi running Raspberry Pi OS, with the username pi.
Installing Transmission daemon
Transmission is a lightweight, multi-platform torrent client. It can be used like a regular torrent client with a GUI like Deluge or qBittorrent. However, for a torrent box that you can control remotely, you will need the Transmission daemon, which is a service that runs in the background and can be controlled remotely. To install the Tranmission daemon, run the following commands in a Terminal window:
sudo apt update
sudo apt install transmission-daemon
Before we configure anything, it is important to know that whenever you make any changes to the Transmission configuration file, you have to stop the Transmission daemon beforehand, otherwise Transmission will lose the changes you made and overwrite the file with the previous configuration. To prevent this from happening, stop the daemon before configuring anything:
sudo systemctl stop transmission-daemon
Creating the downloads folder
Before we begin the configuration, we will create a folder for Transmission to save downloaded files in. If you have been following the Simple File / Media Server guide, you will already have a folder called /share that is owned by your user. Now create a folder called /share/torrents owned by the (automatically created) debian-transmission user and group. Despite what the name suggests, this user is created even if you are using Ubuntu.
sudo mkdir -p /share/torrents
sudo chown debian-transmission:debian-transmission /share/torrents
Configuring Transmission
The main configuration file is located in /etc/transmission-daemon/settings.json. As mentioned before, it is necessary to stop the Transmission daemon before you edit this file. Have a look at the configuration file by opening it with your preferred text editor. Most of the configuration parameters are self-explanatory:
sudo nano /etc/transmission-daemon/settings.json
If you don't know how to use the
nanotext editor, refer to this Gentoo Wiki article.
Here are the parameters that you should change in the configuration file. Just look for them (all the parameters are ordered alphabetically by default) and make modifications as necessary. Pay attention to the quotes and commas—they are mandatory and should be copied as-is:
"download-dir": "/share/torrents",
"rpc-username": "transmission",
"rpc-password": "ChooseAStrongPassword",
"rpc-whitelist": "127.0.0.1,192.168.*.*",
"umask": 0,
Here is what these parameters mean:
download-dirrefers to the directory that the files should be downloaded in.rpc-usernameis the username that will be used to login to the Transmission web interface.rpc-passwordis the password that will be used for the above username. Choose a strong password in this field. It will be rewritten to a hashed version after you restart Transmission daemon for security reasons.rpc-whitelistis a list of IP addresses that can access the Transmission web interface. In this case, it is127.0.0.1, i.e., the machine that the daemon is running on,192.168.*.*, which would include the devices connected to your local network.umaskis set to0, which means that the downloaded files will be readable and writable by users other thandebian-transmission, the Transmission daemon's default user.
Optional: watching a directory for torrents
If you wish to have torrents automatically start downloading by adding torrent files to a certain directory, you can use the watch-dir family of directives. Modify these values in the settings.json file:
"watch-dir-enabled": 1,
"watch-dir": "/share/torrents/watch",
You will also need to create the directory and give your user appropriate permissions:
sudo mkdir /share/torrents/watch
sudo chown pi:pi /share/torrents/watch
Final steps
After you have configured Transmission to your liking, it's time to restart the daemon and enable it so that it starts at every boot:
sudo systemctl start transmission-daemon
sudo systemctl enable transmission-daemon
Accessing the web interface
To access the web interface, you first need to know the IP address of the machine that Transmission daemon is running on:
hostname -I
You will get an address like 192.168.1.15 in the output. This is the local IP address of your torrent box. Note it down.
The web interface runs on port 9091 by default. To access it, open a web browser, and enter the IP address of your torrent box, followed by :9091. For example, if the IP address is 192.168.1.15, then enter 192.168.1.15:9091 in the address bar and hit Enter. You will see a screen like the following:
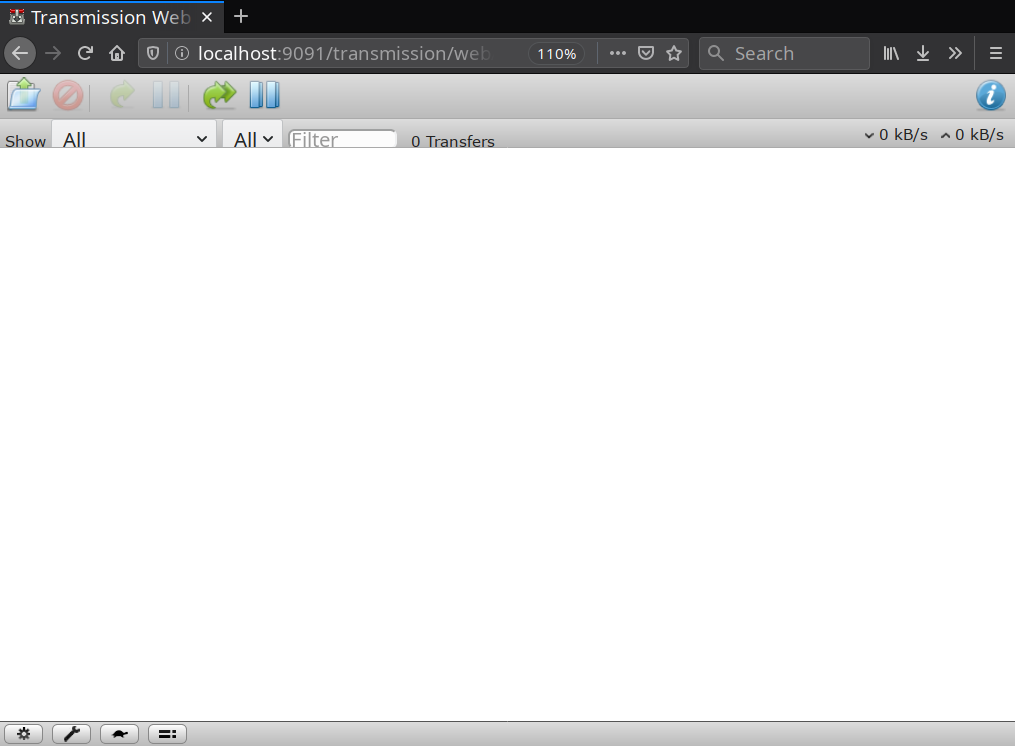
While not the prettiest of interfaces, this screen is functional and lets you add torrents:
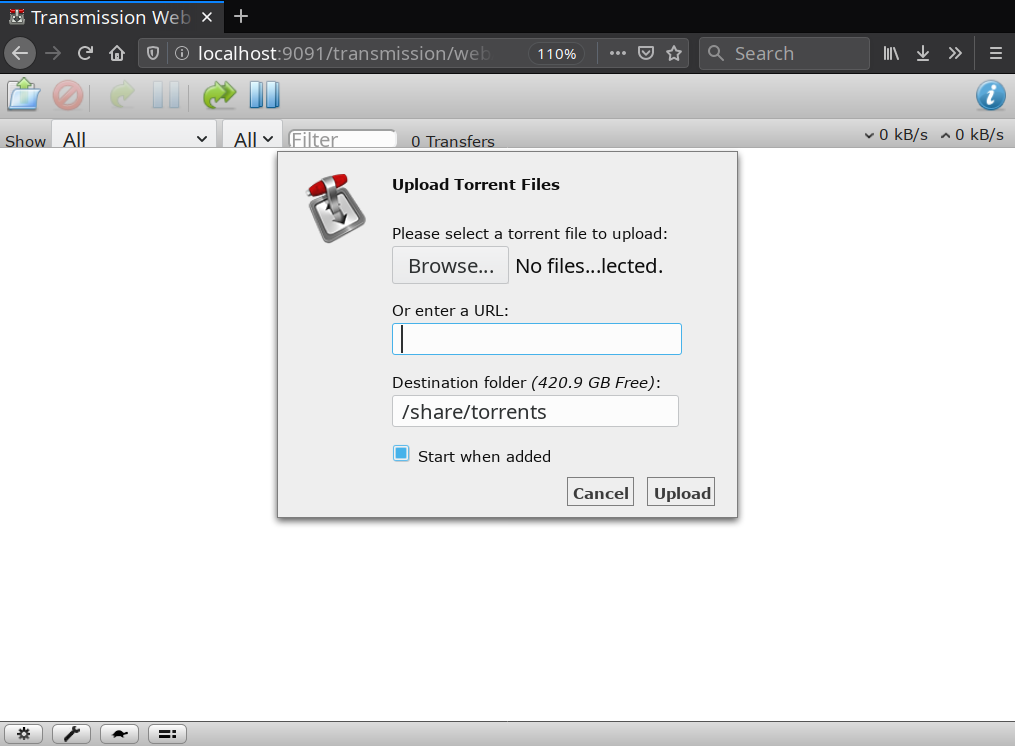
Change settings (by clicking the wrench icon in the bottom left) such as the default download path, download/upload speeds:
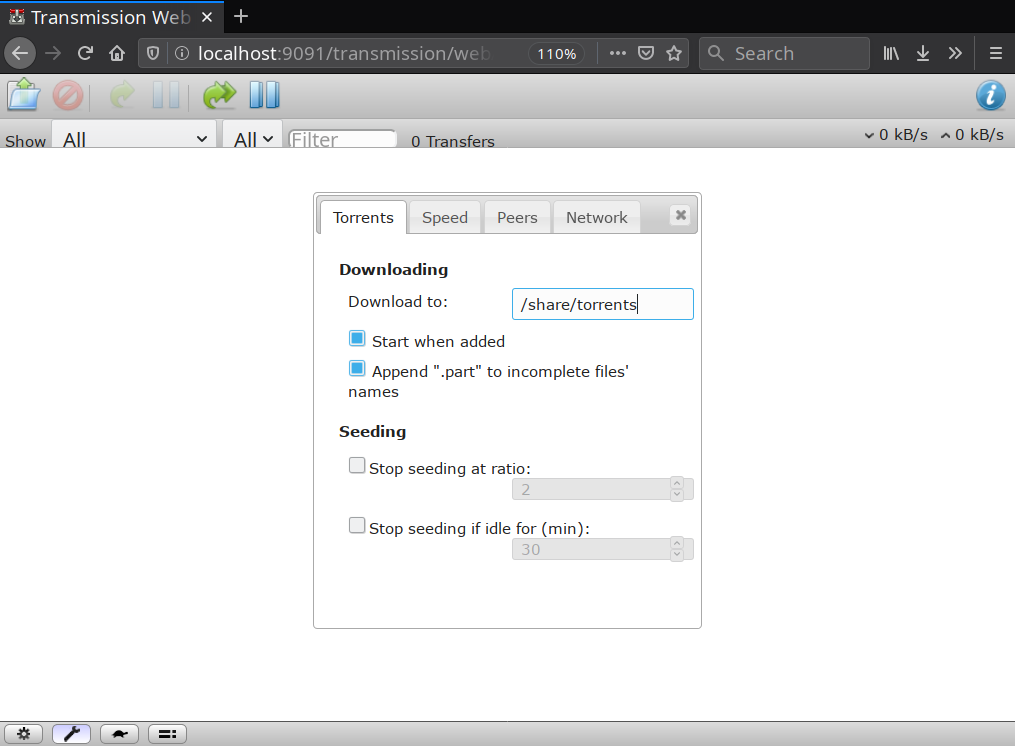
Once you have added torrents, you can also view and change per-torrent settings such as download speed, or choosing which files to download by selecting a torrent and clicking the blue i button on the top right:
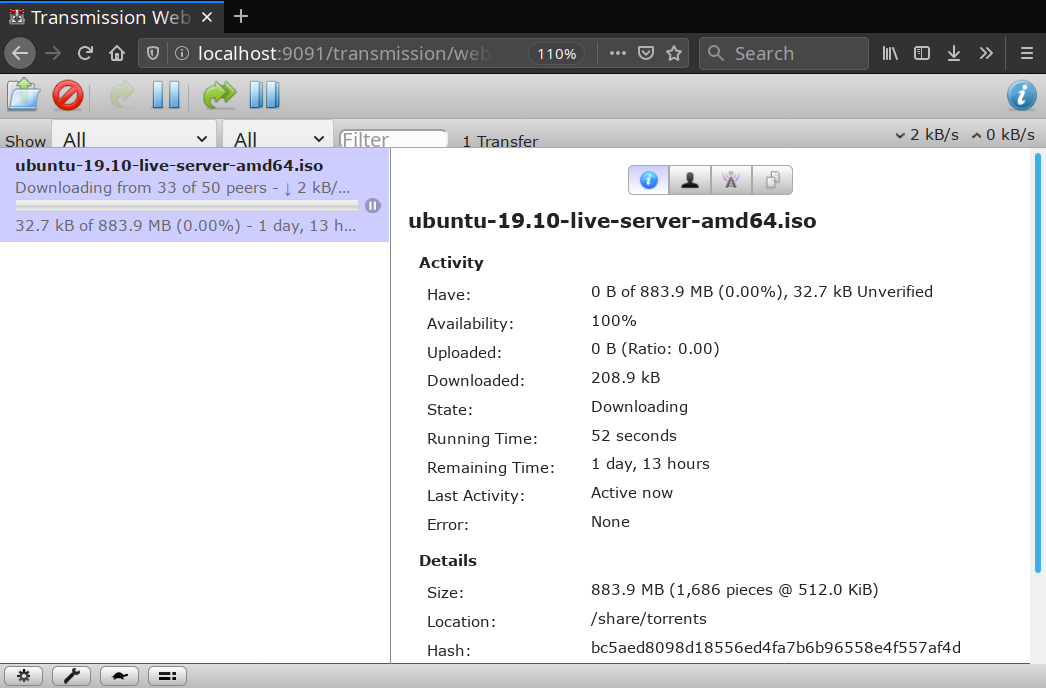
Mobile and desktop apps
If you'd rather access your torrent box using a native app, here is a list of apps. In most cases, you only need to provide the server's local IP address and the port that Transmission daemon is running on (9091 by default).
- Desktop - Transmission Remote GUI (Windows, Linux, macOS)
- Android:
- Tremotesf F-Droid, Play Store
- Transmission Remote
- Transdroid
Final thoughts and further reading
This is all you need to know for basic usage of the Transmission daemon and web interface. The configuration file and the web interface are relatively simple to understand and modify. Here's a list of resources to help you learn more about this setup:
- Transmission Wiki on GitHub
- Configuration File Reference on Transmission Wiki
- Ubuntu Wiki Article (slightly outdated, but still contains useful information)
- Simple File Server Using Caddy and Filebrowser - The guide that this tutorial is based on. Contains useful information on how to share files and stream media across your local network.
- Distributed File Syncing and Backups Guide - A useful resource if you want to automatically sync your downloaded files to your devices rather than accessing them through the server.